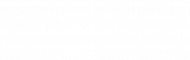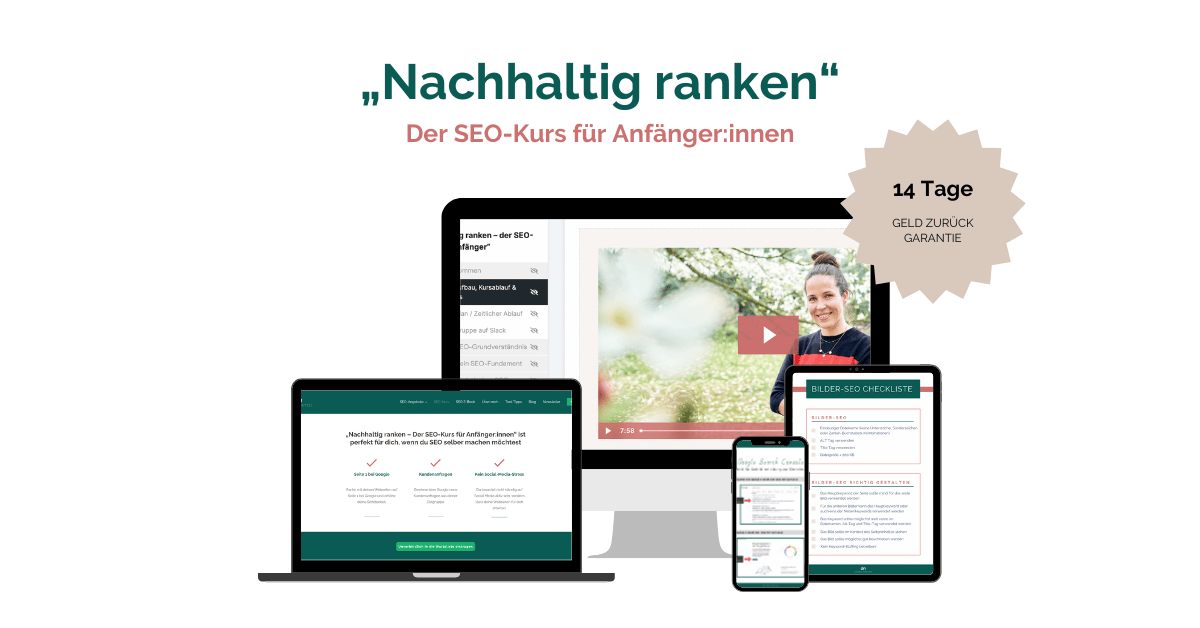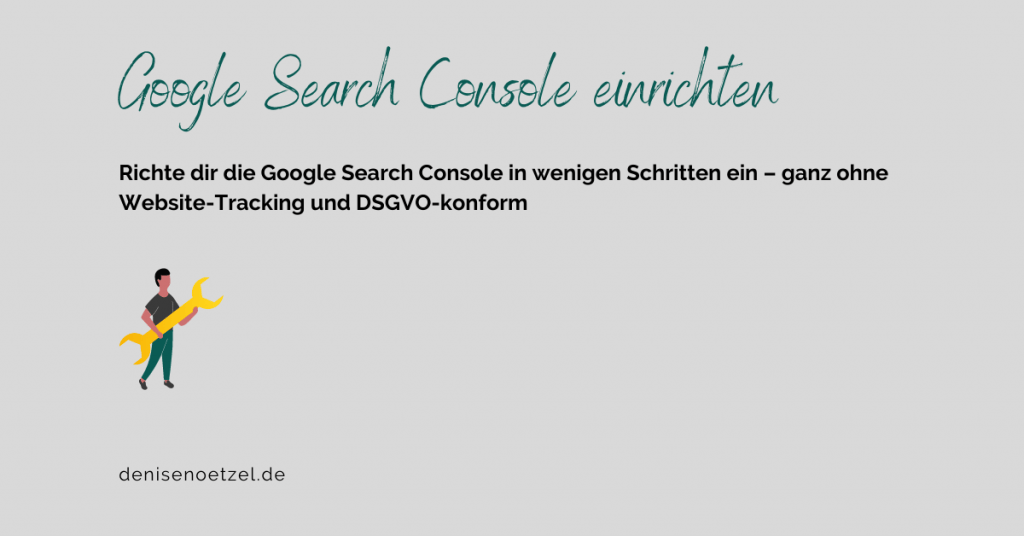
Die Google Search Console ist ein umfangreiches Website-Analyse-Tool von Google, welches du kostenfrei nutzen kannst. Damit hast du die Performance deiner Website jederzeit im Blick und siehst, wann Optimierungen vorgenommen werden sollten.
In diesem Blogbeitrag zeige ich dir, wie du für dich die Google Search Console einrichten kannst und welche Funktionen besonders hilfreich und wertvoll sind.
Google Search Console einrichten – Inhaltsverzeichnis
Was ist die Google Search Console?
Die Google Search Console (kurz GSC) ist ein von Google zur Verfügung gestelltes kostenloses SEO-Analyse-Tool. Das Setup ist relativ einfach und in wenigen Schritten gemacht. Darum soll es auch heute in diesem Blogbeitrag gehen.
Mit der Google Search Console bekommst du einen Einblick, wie sich deine Website in den Google-Suchergebnissen verhält. Du siehst in der GSC auf einen Blick, wie viele Impressionen deine Webseiten bei Google generieren, d.h. wie oft sie in den Suchergebnissen angezeigt wurden und somit theoretisch von den Usern wahrgenommen werden konnte.
Praktisch gesehen verhält es sich etwas anders: Wenn deine Webseiten bspw. auf der achten Seite der Google-Suchergebnisse angezeigt werden, könnten die User diese zwar sehen, tun sie aber in Wirklichkeit nicht. Denn kaum noch ein User schaut überhaupt auf der zweiten Seite bei Google vorbei.
Neben der Anzahl der Impressionen zeigt dir die Google Search Console auch, wie häufig deine Webseiten tatsächlich über die Google-Suche angeklickt wurden und über welche Suchanfragen die User auf deine Webseiten kommen sind.
Warum ist die Google Search Console sinnvoll?
Die Informationen über deine Impressionen, Klicks, Suchanfragen (Keywords) und Rankings offenbaren dir bereits erste Potenziale. Oder eben auch Baustellen.
Die Google Search Console liefert dir aber noch mehr Funktionen und Vorteile, warum es aus meiner Sicht zu den grundlegendsten Tools gehört, sofern du in irgendeiner Weise mit der Pflege, Betreuung oder Erstellung von Websites in Berührung bist.
Funktionen der Google Search Console:
- Du weißt, wie viele Impressionen und Klicks deine Seiten generieren, über welche Keywords sie gefunden werden und auf welchen Positionen sie bei Google ranken.
- Du kannst eine Sitemap hinterlegen, um Google deine Seitenstruktur und deinen Seitenbestand zu zeigen.
- Du kannst überprüfen, ob deine Seiten bereits bei Google indexiert sind.
- Sind deine Seiten nicht indexiert, kannst du die Indexierung beantragen, damit Google deine Seiten crawlen und mit ins Ranking aufnehmen ann.
- Du kannst sehen, wie viele interne und externe Links und Backlinks deine einzelnen Seiten generieren.
- Du kannst die Abdeckung deiner URLs prüfen und somit herausfinden, ob manche Seiten vielleicht nicht indexiert sind, obwohl sie es sollten.
- Du kannst die Nutzerfreundlichkeit für Mobilgeräte aus Googles Sicht sehen und anhand dessen Optimierungen vornehmen.
Anhand dieser Informationen und Funktionen kannst du unheimlich viel anstellen, um die Performance deiner Website in den Google-Suchergebnissen zu verbessern. Du kannst dir das noch nicht so ganz vorstellen? Kein Problem, ich zeige dir gern drei Beispiele, wofür du die Google Search Console nutzen kannst.
Praxis-Beispiele, wie dir die GSC helfen kann:
- Wenn du bspw. siehst, dass du zwar viele Impressionen, aber wenig Klicks generierst, kann es darauf hindeuten, dass dein SERP nicht ideal gestaltet ist. Dein SERP besteht aus deinem Seitentitel, deiner Seitenbeschreibung und deiner SEO-URL. Dementsprechend kannst du deinen Seitentitel und deine Seitenbeschreibung textlich anpassen und schauen, ob sich deine Klickrate (CTR) erhöht.
- Bekommst du aber von der Google Search Console die Fehlermeldung, dass deine Website nicht ausreichend nutzerfreundlich für Mobilgeräte ist, kannst du deine Website hinsichtlich Responsivität und User Experience für mobile Geräte optimieren.
- Hast du für deine Website neuen Seiten erstellt, aber sie ranken nicht bei Google? Dann kannst du in der GSC nachsehen, ob sie überhaupt bei Google indexiert sind oder du ggf. einen Einstellungsfehler hast.
Ist die Google Search Console DSGVO-konform?
Viele Website-Analyse-Tools wie bspw. Google Analytics funktionieren nur mithilfe eines Website-Trackings, bei dem Tracking-Codes auf der Website implementiert und Nutzerdaten gespeichert werden. Damit dies aus Datenschutzsicht erlaubt ist, muss der User vorab den sogenannten Cookies zustimmen. Andernfalls ist es dir untersagt, solche personenbezogenen Nutzerdaten zu sammeln und zu speichern.
Wie sieht das ganze für die GSC aus? Ist die Google Search Console DSGVO-konform?
Die kurze Antwort lautet: Ja. Die längere Antwort kommt nun.
Die Verwendung der Google Search Console funktioniert ganze ohne Website-Tracking. Es werden keine Tracking-Codes oder Cookie-Zustimmung benötigt. Denn die Google Search Console misst nur das Nutzerverhalten mit deiner Website BEVOR der User auf dein Suchergebnis klickt und auf deiner Webseite landet.
Das bedeutet, solange sich der User für die Nutzung von Google entscheidet und den Google-Nutzungsbedingungen zustimmt – und das tut er, sobald er die Google-Suche nutzt – kannst du die Google Search Console bedenkenlos im Einsatz haben.
Google Search Console einrichten – Anleitung in 8 Schritten
Hast du dich dafür entschieden, die Google Search Console zu nutzen, musst du diese noch für deine Website einrichten. Dafür hast du mehrere Möglichkeiten zur Auswahl:
- über eine HTML-Datei
- über einen HTML-Tag
- über Google Analytics
- über den Google Tag Manager
- über einen DNS-Datensatz
Ich stelle dir nachfolgend die letzte Methode, wie du für dich die Google Search Console mithilfe eines DNS-Eintrags bei deinem Hosting-Anbieter einrichten kannst, ausführlicher vor. Anschließend gehe ich noch kurz auf die Bestätigungsmethode mittels Google Analytics und HTML-Tag (in Verbindung mit WordPress) ein.
1. Rufe die Seite der Google Search Console auf
Googel nach dem Keyword Search Console und schon werden dir alle relevanten Suchergebnisse angezeigt. Klicke direkt auf das erste Suchergebnis, welches direkt von der Google Search Console ist (erkennst du an der URL).
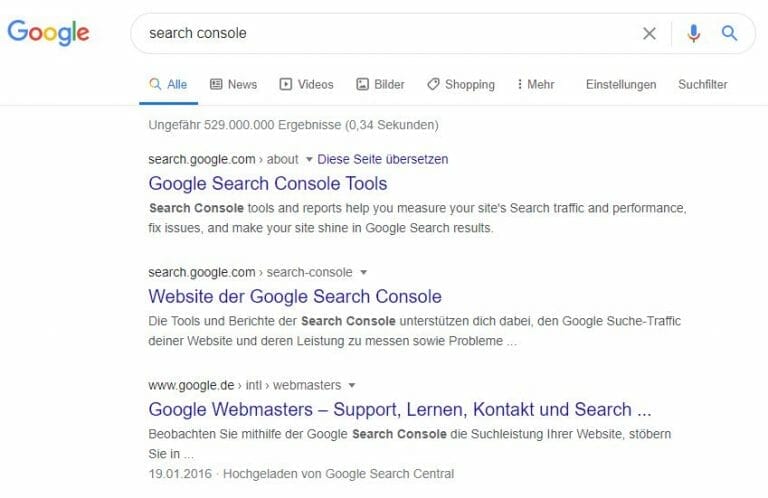
2. Starte mit der Search Console
Nachdem du die Seite der Google Search Console aufgerufen hast, erhältst du nochmal einen Überblick von Google, was dir das Tool alles ermöglicht und bietet. Um mit dem Setup fortzufahren, klicke auf den Button Jetzt starten.

3. Melde dich mit deinem Google-Konto an
Da die Search Console ein kostenloses Tool von Google ist, wirst du aufgefordert, dich mit deinem Google-Konto anzumelden. Falls du keins besitzt, müsstest du dir ein Google-Konto erstellen. Andernfalls kannst du die Google Search Console nicht nutzen.
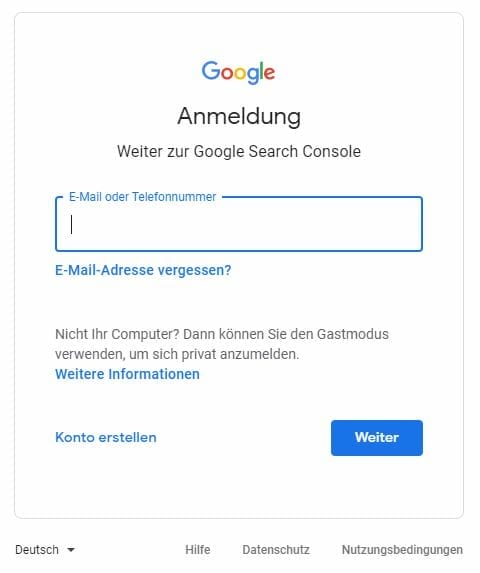
4. Wähle den gewünschten Property-Typ aus
Für die Einrichtung der Google Search Console wählst du jetzt den richtigen Property-Typ aus. Da du die GSC für die Performance-Analyse deiner gesamten Website nutzen möchtest, wählst du den Property-Typ Domain aus.
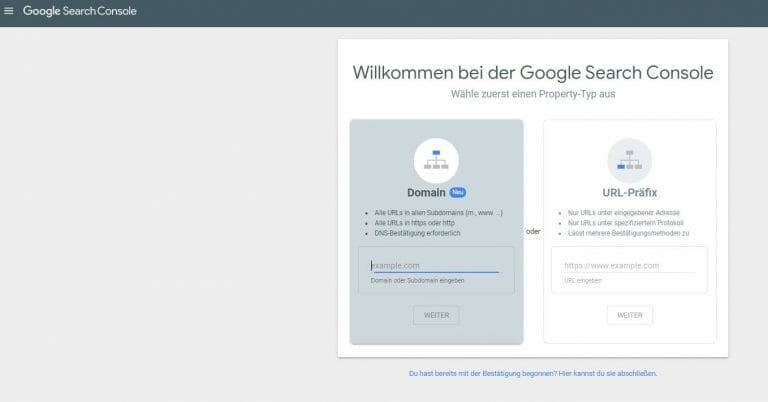
5. Gib deine Property-Daten ein
Gib im nächsten Schritt in das entsprechende Feld deine URL ein, für die du die Google Search Console nutzen möchtest. Achte dabei auf eine korrekte Schreibweise. Bestätige deine Angabe anschließend durch einen Klick auf den Button Weiter.
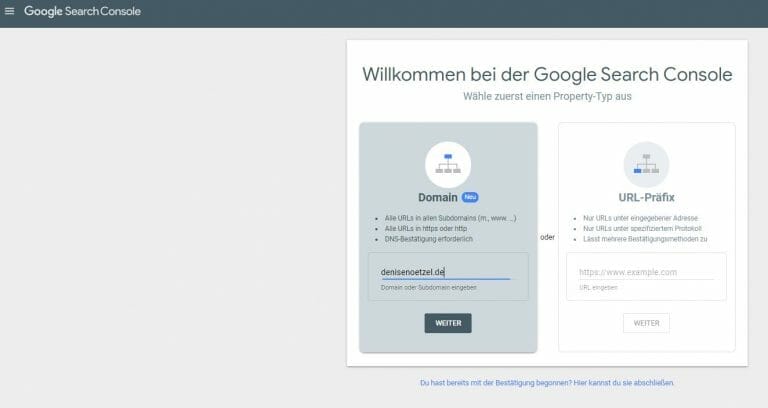
6. Bestätige deine Domaininhaberschaft
Nachdem du deine Domain angegeben hast, musst du jetzt noch dessen Inhaberschaft bestätigen. Dadurch stellt Google sicher, dass nicht jemand Fremdes unbefugt an deine Daten bzw. Website-Analysen herankommt.
Die Bestätigung deiner Domaininhaberschaft ist nur über einen DNS-Datensatz möglich. Hierfür bietet dir die Google Search Console bereits eine Anleitung für verschiedene Hosting-Anbieter an. Wähle diesen in dem Dropdown-Menü aus.
Sollte dein Hosting-Anbieter nicht dabei sein, wähle die Option Alle DNS-Anbieter aus und schon zeigt dir die Google Search Console einen Code an – den TXT-Eintrag.
Kopiere dir den TXT-Eintrag und logge dich bei deinem Hosting-Anbieter ein.
Achtung: Klicke an dieser Stelle noch nicht auf Bestätigen, sondern erst, nachdem du deinen TXT-Eintrag zu deinem Hosting-Paket hinzugefügt hast.
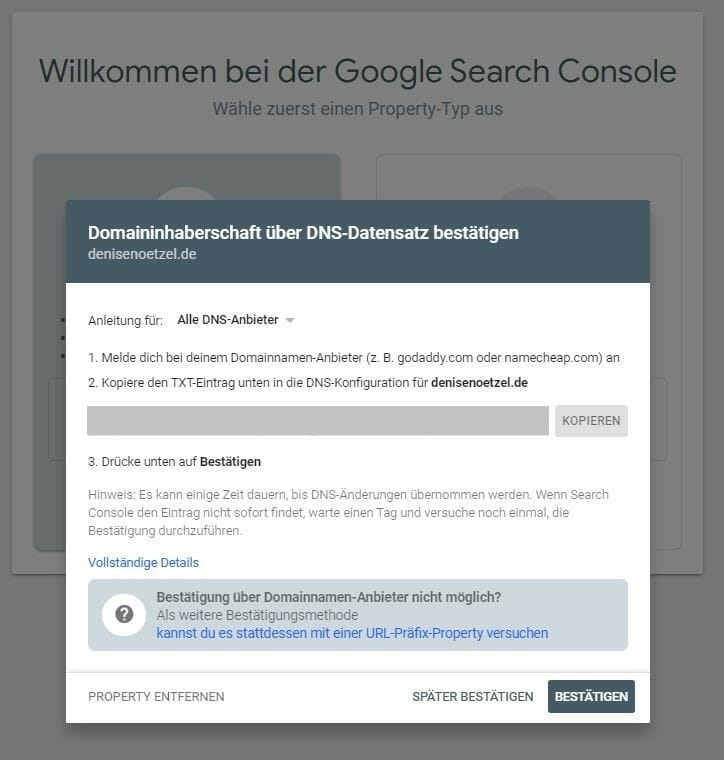
7. Füge den TXT-Eintrag bei deinem Domainanbieter hinzu
Melde dich bei deinem Website-Hosting-Anbieter an und gehe zu den Einstellungen der DNS-Einträge. Wo du diese findest, ist von Anbieter zu Anbieter unterschiedlich. In der Regel solltest du die DNS-Einträge aber unter den Domain-Einstellungen, der Namensserverwaltung oder der DNS-Verwaltung finden.
Bist du in den Einstellungen der DNS-Einträge angekommen, erstellst du einen neuen TXT-Eintrag und gibst die angeforderten Informationen sowie den kopierten TXT-Eintrag aus der Google Search Console ein.
Falls du dir unsicher mit der Dateneingabe bist, googel einmal danach, wie du für deinen Hosting-Anbieter einen neuen TXT-Eintrag anlegen kannst.
Für Ionos sieht es bspw. so aus:
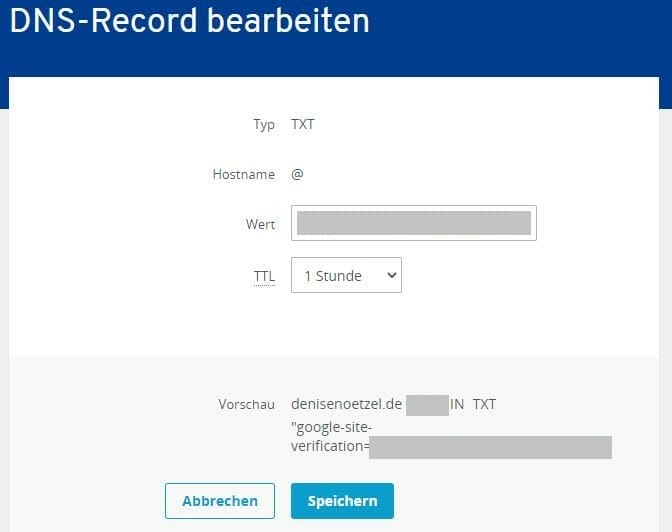
Sobald du alle Informationen für deinen neuen DNS-Eintrag angegeben hast, klicke auf Speichern und gehe zurück in die Google Search Console.
Dort kannst du nun auf den Button Bestätigen klicken und musst jetzt nur noch abwarten, bis Google deine Authentifizierung und Domaininhaberschaft bestätigt hat.
8. Willkommen in der Google Search Console
Sobald Google deine Domaininhaberschaft überprüft und bestätigt hat, hast du Zugriff auf die Google Search Console und landest nach dem Login in der Dashboard-Übersicht. Von hier aus kannst du mit der Analyse deiner Website-Performance beginnen.
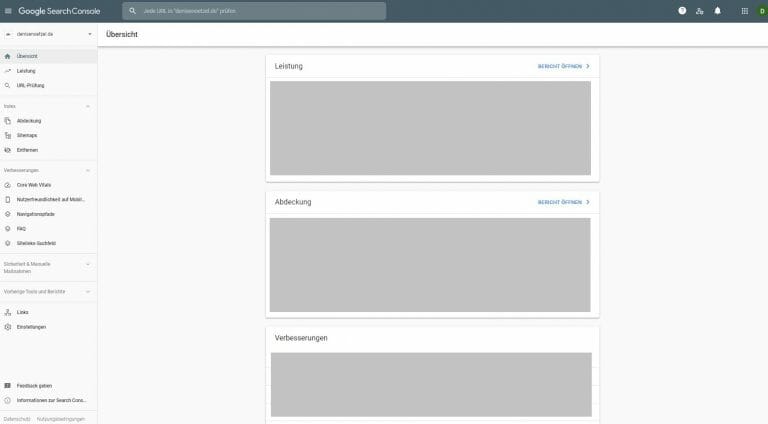
Google Search Console mit Google Analytics verknüpfen
Wie eben kurz erwähnt, gibt es auch die Möglichkeit, deine Domaininhaberschaft mithilfe von Google Analytics zu bestätigen. Das funktioniert allerdings nur, sofern du bereits Google Analytics installiert und dessen Tracking-Code auf deiner Website integriert hast.
Bei dieser Methode nutzt die Google Search Console nämlich deinen Google-Analytics-Tracking-Code, um sich davon zu überzeugen, dass du der:die Inhaberin der Website bist.
Natürlich funktioniert das nur, wenn du für Google Analytics und für die Google Search Console dasselbe Google-Konto verwendest.
Allerdings weist die Google Search Console auch darauf hin, dass sie auf keine Daten in Google Analytics zugreift. Das bedeutet, dass weder Daten aus der GSC in Google Analytics einfließen, noch dass du in deinem Google-Search-Console-Konto Nutzerdaten aus Google Analytics siehst.
Es gibt allerdings die Möglichkeit, dass du dir die Suchanfragen aus der GSC in Google Analytics anzeigen lassen kannst. Wie das funktioniert, zeige ich dir in meinem Blogbeitrag Google Analytics Suchbegriffe.
Google Search Console mit WordPress verbinden
Eine weitere Möglichkeit, deine Domaininhaberschaft zu bestätigen, ist mithilfe des HTML-Tags und WordPress. Das funktioniert am einfachsten, wenn du sowohl WordPress (logischerweise) als auch das SEO-Plugin RankMath oder Yoast SEO verwendest.
Wähle dafür bei der Einrichtung der Google Search Console die Bestätigungsmethode des HTML-Tags aus, kopiere dir den Google-Verifizierungscode, logge dich in WordPress ein und gehe im RankMath- oder Yoast-Plugin auf die Einstellungen der Webmaster-Tools.
Dort kannst du in dem Google-Verifizierungscode- bzw. Google-Search-Console-Textfeld deinen kopierten Code einfügen und sowohl hier auf Speichern klicken als auch in der Google Searchh Console auf Bestätigen.
FAQ Google Search Console einrichten
Die Google Search Console bietet bei der Bestätigung der Domaininhaberschaft zwei verschiedene Property-Typen an: Domain-Property oder Präfix-Property. Gemeint ist damit, ob du deine Inhaberschaft für die komplette Domain inkl. aller Protokolle (http und https) und aller Unterverzeichnisse bestätigen möchtest oder ob du es nur für bestimmte URLs (bspw. nur für eine Subdomain oder ein Unterverzeichnis) bestätigen möchtest.
Ob deine Webseiten bei Google indexiert sind, kannst du ganz einfach über die Google Search Console feststellen. Gib dazu einfach die URL deiner zu überprüfenden Seite in die URL-Prüfung ein und schon zeigt dir die Google Search Console verschiedene Informationen an: Indexierung, letztes Crawling, Sitemaps usw..
Wie lange es dauert, bis Google deine Seiten indexiert, hängt von verschiedenen Faktoren ab. Das kann von 1-2 Tage bis hin zu ein paar Wochen dauern. Überprüfe den Indexierungsstatus deiner Webseite mithilfe der Google Search Console.